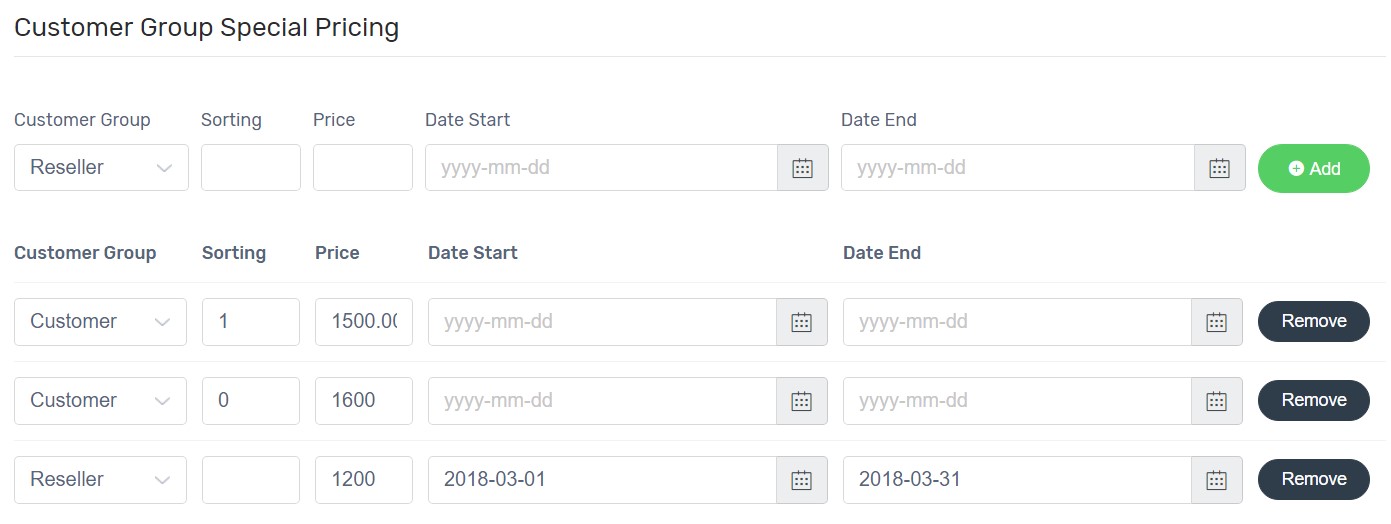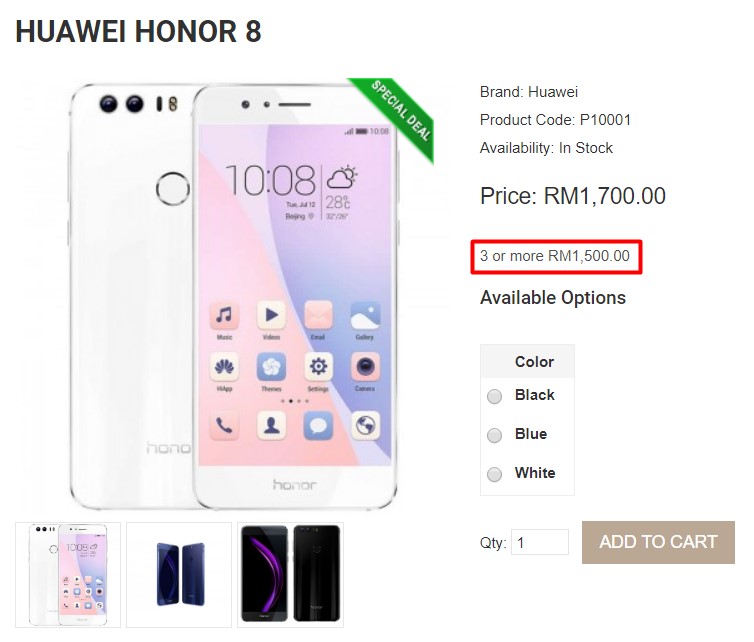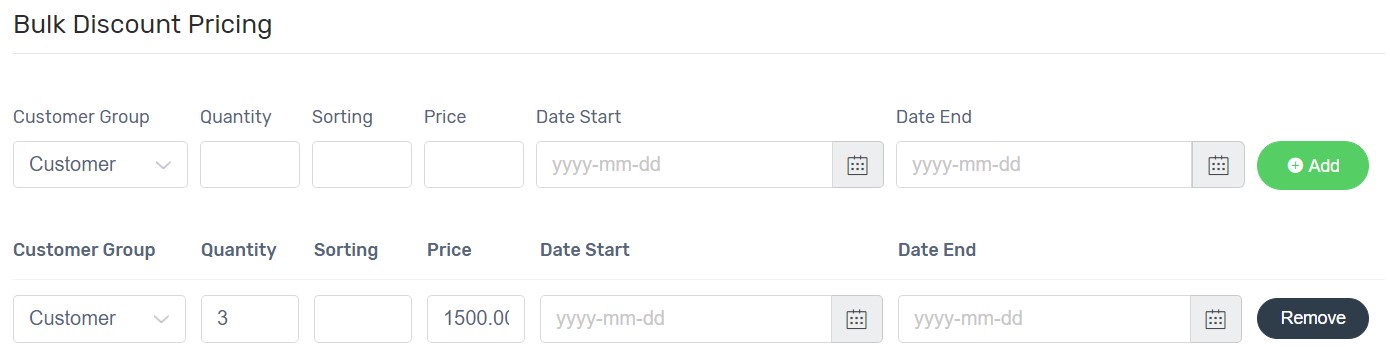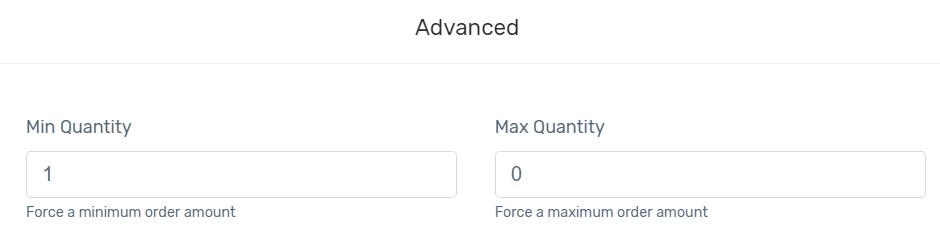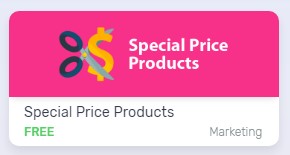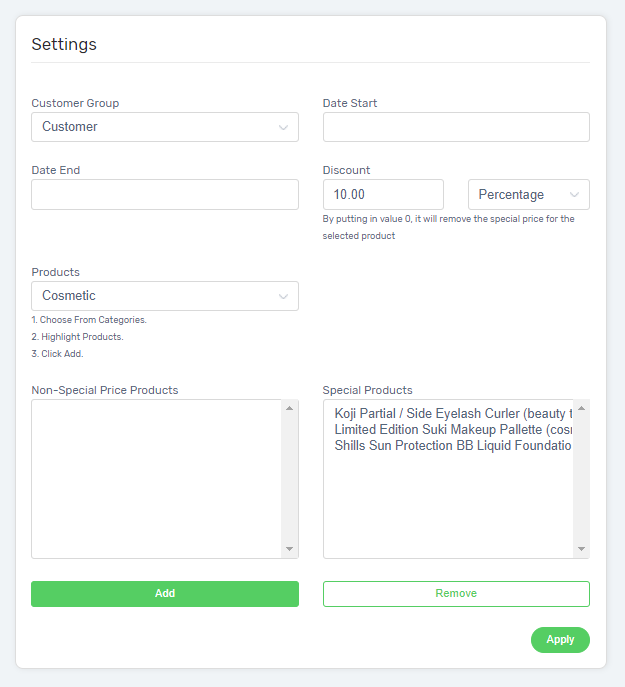How Can We Help?
- Knowledge Base
- Online Tutorials - Revolutors WebStore Solution
- 8. Marketing & Promoting
- How to Apply Discount to Product
How to Apply Discount to Product
Offering discount is one of the effective ways to attract customers to your Unicart store and increase conversion rate. Some customers might just want to purchase certain products on your Unicart store. When there is discount on other products, they will buy them eventually to avoid losing the best offer. Let’s learn how to apply discount to product in your Unicart store.
Customer Group Special Pricing
Bulk Discount Pricing
Discount Countdown Timer
Minimum & Maximum Quantity
Special Price Product
Customer Group Special Pricing (Special)
Customer Group Special Pricing works with showing discounted price on a product for sale.
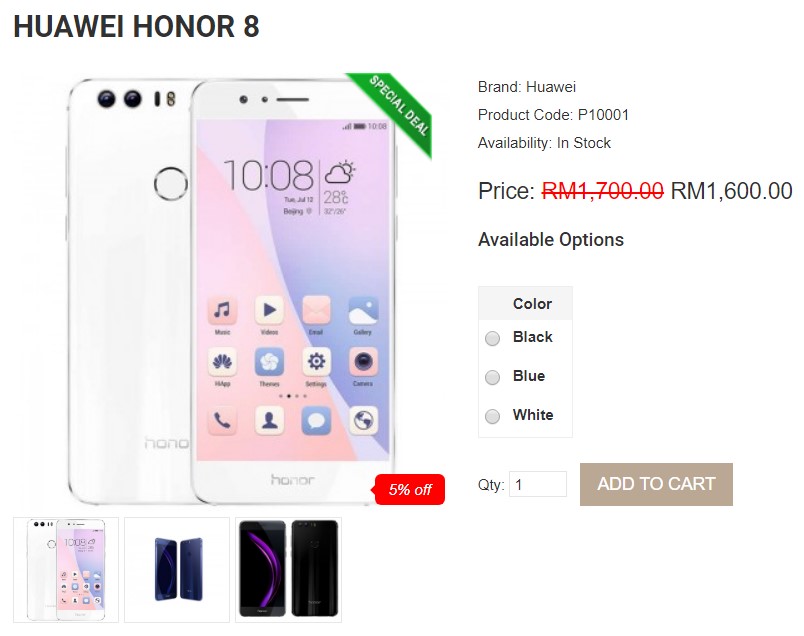
1. Navigate to Products page, add or edit product and click Special & Discount tab.
2. Select Customer Group which entitled for special price. Remain Default if you only have one customer group.
3. Sorting is used for operation purpose when you have multiple special price generated. Without removing old special price, you can control the special price to be used by entering 0 (zero). Leave it blank if you have only one special price to offer.
4. Enter Special Price for product.
5. Select Date Start and Date End where the offer is valid. Leave it blank if there is no deadline for promotion.
6. Click Add button to generate, click Save button on top right and Clear Cache.
Note: You can either activate Customer Group Special Pricing or Bulk Discount Pricing at a time for each of the products.
Bulk Discount Pricing (Discount)
Bulk Discount Pricing is used when you want to offer cheaper price if customers purchase certain quantity of the product.
1. Navigate to Products page, add or edit product and click Special & Discount tab.
2. Select Customer Group which entitled for bulk discount offer. Remain Default if you only have one customer group.
3. Enter Quantity required to buy to entitle for this price.
4. Sorting is used for operation purpose when you have multiple bulk discount generated. Without removing old bulk discount, you can control the one to be used by entering 0 (zero). Leave it blank if you have only one bulk discount to offer.
5. Enter Discounted Price for bulk purchasing.
6. Select Date Start and Date End where the offer is valid. Leave it blank if there is no deadline for promotion.
7. Click Add button to generate, click Save button on top right and Clear Cache.
Note: You can either activate Customer Group Special Pricing or Bulk Discount Pricing at a time for each of the products.
Discount Countdown Timer
You can activate Discount Countdown Timer app to draw shoppers attention that the sale is only valid for certain period. When shoppers see the remaining time for promotion of products, shoppers are more likely to rush and look around.
Minimum and Maximum Quantity
This is helpful if you want to create combo set for the product such as [Buy 2 free 1] Product ABC.
1. Navigate to Products page, add or edit Product.
2. From General tab, edit Advanced box.
3. Edit Minimum & Maximum Quantity and play around with the product price.
If you set 3 as minimum quantity for the product [Buy 2 free 1] Product ABC, it will straight deduct 3 units from inventory when customers purchased it.
1. Navigate to Apps, click Add More Apps button, install and access Special Price Products.
2. Enable Status of Discount Label and click Save button on top.
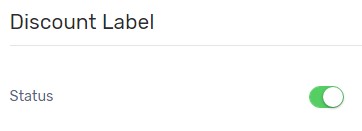
The label of percentage discount given is attached on product image on Unicart store.

3. Fill in required fields to bulk apply discount.
Customer Group*: Select Customer Group which entitled for special price.
Date Start & Date End: Select promotion period to have special price activated or show Discount Countdown Timer (if applicable).
Discount*: Fill in the value of discount given by Amount or Percentage.
Products*: Select Category and product which apply the discount.
4. Click Apply button and selected products will be applied with special price.
Note: It will overwrite your previous discount settings if you have created Customer Group Special Pricing from individual product.